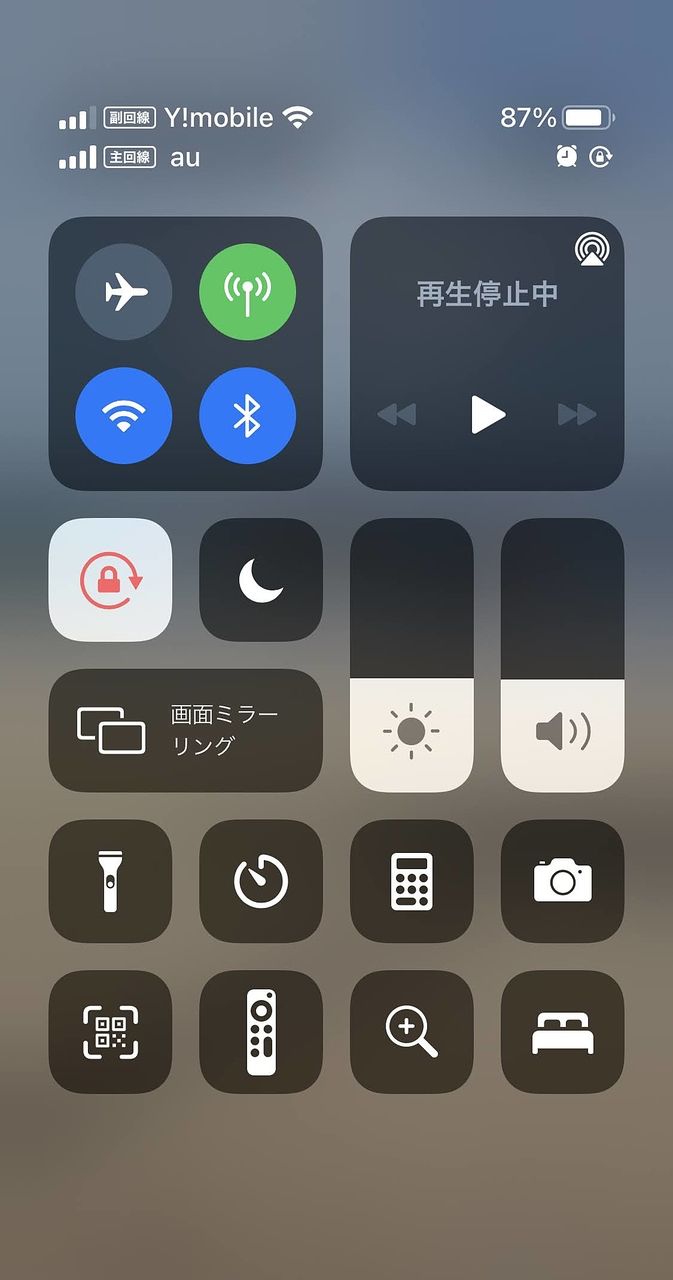iPhone11pro でのesim設定
iPhoneのesim設定をして、物理simとの併用ができるようにトライしました。
物理SIMはau、esimはYモバイルのデュアルSIMでセッティングしてみます。
iPhoneはesim対応である機種、SIMフリーまたはSIMロック解除していることが前提条件となります。
ちなみに僕のiPhoneは
iPhone11pro simフリーです。
現在の回線はauの3GBのプランで、
1ヶ月でギリギリオーバーするくらいのデータ使用量です。
まずはY!モバイルショップにて物理SIMからesimへの変更手続き
まず併用できるようにSIMのみで契約したワイモバイルの物理SIMをesimに変更する手続きをしました。ちなみに今まではこのYモバイルは予備回線としてAndroidスマホに入れたり、w04というWi-Fiルータに入れて使用してました。
Yモバイルで発行した書面のアクティベーションコード(QRコード)を読み取ります。
iPhone11proをWiFiにして設定を進めていきます。
なお、この作業中、auの物理SIMは入れたままにしておきましたが特に支障はありませんでした。
Yモバイルで発行した書面のアクティベーションコード(QRコード)を読み取ります。
読み取りすると
「モバイル通信プランのインストール」 の画面になります。
確認コード 通信業者からもらったコードを入力してください
ショップで契約した場合はSIMの4桁の暗証番号を入力しました。
ご案内事項というところに小さい字で書いてあるので見落としそうになりました。
モバイル通信プランを追加 をタップします
これからdual simの設定をします
iPhoneにSIMカードを挿入せずにesimだけを設定する場合はこれで設定完了のようです。今回は物理SIMとesimの2本立て(僕は 電話回線はau、データは主にYモバイル、足りなくなりそうな時や入りが悪い時はauに切り替えられるようにしたい)のため、以下の作業に移ります。
通信プランの名称は 主回線 副回線 のままで (後で変更可能です)
キャリアアップデート の表示が出たらアップデート を選択です
デフォルト回線を選択します
デフォルト回線に使用するSIMを選択します。
前述しましたが、僕はauを今まで通り電話(とSMS)に使いたいので
主回線 にチェックです。(これも後から変更可能)
続ける をタップします。
iMessage とFaceTimeに使用するsimを選択する
iMessage とFaceTimeに使用するsimを選択して 続ける をタップします。
僕の場合は ここも主回線 を選択です。
モバイルデータ通信に使用するsimを選択する
モバイルデータ通信に使用するsimを選択します。
ここで副回線を選択することにより、ネットをYモバイルにといった使い分けができるようになります。
電波状況が悪い時、Yモバイルの月間データを使い切ってしまった時に、もう一方のSIMをモバイルデータ通信(4Gネット通信)に使いたい場合は
モバイルデータ通信の許可 のスイッチをオンにします。
僕は上記の使い方がしたいのでスイッチオンです。
以上で設定は完了しました!
情報 の欄を見るとKDDI(au) と softbank(Yモバ)が並んでいます。
iPhone 設定 の 一般 → 情報 の欄をスクロールすると
主回線 KDDI
副回線 SoftBank
となっていました。ちょっと面白いですね。
なお、上記記事は同じような設定で悩んでいる方への情報共有になればと思い、書いていますが、不具合などに関しては一切サポート出来ません。そのため、ワイモバイルのサイトなども併せて参照しながらセッティングしていただくことをお勧めします。
関連した記事を読む
- 2025/04/22
- 2025/01/31
- 2025/01/02
- 2025/01/01