Windows7のパソコンをWindows10 64bitにしました。パート1(インストール編)
先日、vistaのPCをWindows7にアップグレードした記事を書きましたが、
もうひとつ別のパソコンはWindows7からWindows10にしました。
アプリケーションなどが10でも問題ない場合は10にしてしまったほうが、旧スペックのパソコンが
かえってサクサク動くなんて話もありましたので。
で、以下手順です。
まず、今の7のアプリが再インストールできること、データがバックアップ出来ていること、
この2点の確認です。以前はデータのバックアップが結構な時間をとりましたが、いまどきはほとんど
dropboxなどのクラウドサービスに入ってましたので、メールバックアップくらいで済みました。
で、このWindows7が32bit版なので、とりあえずWindows10も32bit版でインストールします。
今回対象のパソコンのスペックです。
hP6000pro
CPU インテルCeleronプロセッサー450 (2.20GHZ)
メモリ PC3-10600(1,333MHz) 4GB
最大メモリ搭載量16GB
HDD 160GB
といったところ。
このままWin10を走らせるには少しツラい感じですね。
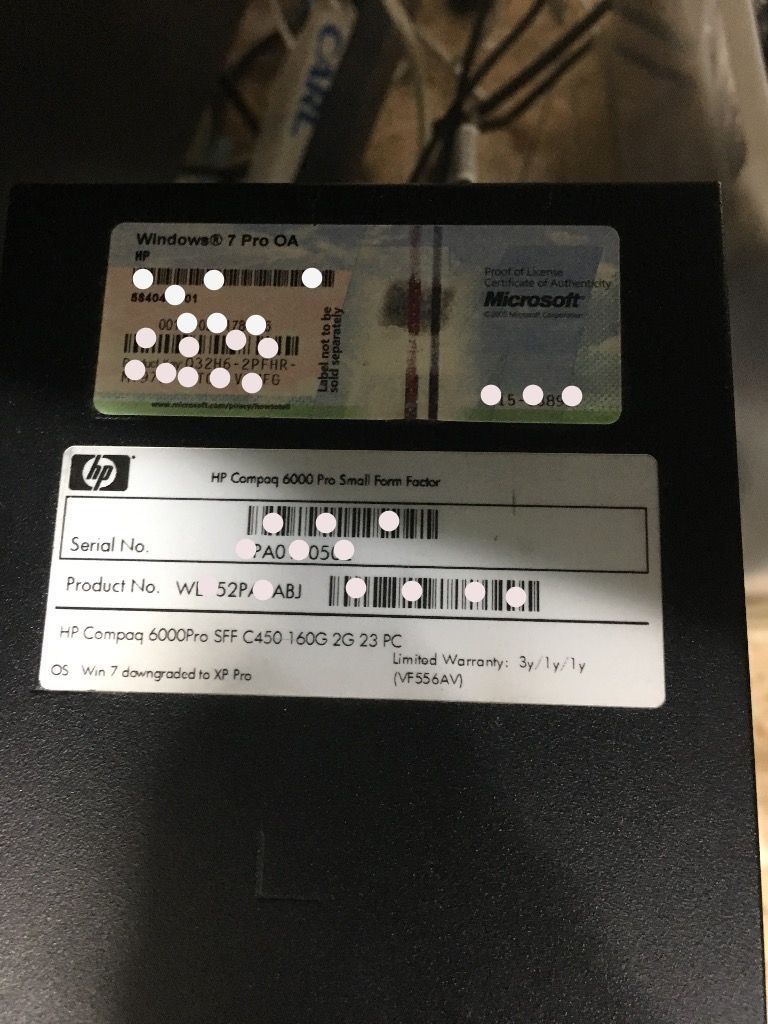
で、Windows10 32bit をインストールしたあとに64bitに 。
64bitにするメリットは
32bit版は 認識できるメモリが最大3.2GB前後 に対し
64bit版は 4GB以上のメモリを認識可能なため、物理メモリを増設すればメモリ消費量の多い作業
をする際にも快適に利用できます。また、今回のようなマシンスペックが貧弱なパソコンでも
メモリを増設することで、不便を感じない速さにまで持っていくことができることも。
クリーンインストールという手間はかかりますが、やってみます!
Windows10セットアップ用ツールを公式サイトからダウンロードします。
ここではリンクを省略しますが、興味のある方は検索してみてください。
ツールを起動させると「実行する操作を選んでください」という画面になります。
ここでは他のPC用にインストールメディアを作る を選択して 次へ
次の画面でアーキテクチャを 64ビット を指定して 次へ
次にメディア選択の画面になりますが、慣れているCD/DVDブートにしたいため ISOファイルを選択
で、ISOファイルをダウンロード後 それをDVDに書き込みます。
書き込んだDVDから起動 (hp は起動後F12を押すとboot menuに)
するとWindows10(64bit)のセットアップ画面が開きます。
インストールの種類の選択は 「カスタム:Windowsのみをインストールする」を選択
途中でプロダクトキーを入力するよう要求がありますが「スキップ」「次へ」で省略してもかまいません。
(すでにWindows10がインストールされているパソコンの場合は自動的にプロダクトキーが認証されるようになっているらしいです)
で、クリーンインストール完了後にシステムの画面を確認してみます。
無事64bitになっていました!
が、これでメモリの4GBは認識できましたが、せっかくのWin10-64bitということもありますし
もう少しメモリの追加と
セレロンがネットブラウズに頼りないので、CPU交換までやっちゃいたいと思います。
パート2へ、つづく。
越谷市の不動産会社 株式会社丸恵 丸野寛
関連した記事を読む
- 2025/01/31
- 2025/01/02
- 2025/01/01
- 2024/12/26










