Windows7のパソコンをWindows10 64bitにしました。パート2(メモリ増設&CPU交換編)
前回のブログではhpのデスクトップパソコンをWindows10 64bitにしたところまで書きました。
が、発売時期は2010年頃のPC。少しイジラないと軽快とはほど遠い・・・
で、基本のメモリ増設から。
途中で増設しているので4GBは載っているのですが、せっかくの64bit、もうちょっと
のせちゃいます。
というのもこの頃のPCの部品って今ものすごく安く買えるんですね。
メモリスロットがあまってたのでそこに追加。
適応メモリはPC3-10600 ということでヤフオクで2GBで800円で購入。
無事認識して4GBプラス2GBで計6GBとなりました。
メモリは相性などもありますので、合わないこともあります。吟味して買いましょう。
あとは、CPU。
6000proはカスタマイズ可能なモデルなんですが、会社にあるのは廉価版のセレロン。
当時 Core2Duo E8400(3.0GHZ)へのカスタマイズはプラス22050円!そこまでは出せませんよね。
ところが、今ヤフオクで800−1000円が相場のようです。
この値段ならCore2Duoにしない手はないですよね。
で、早速CPU交換にチャレンジです。
まずコンセントを抜いて、その後電源スイッチを一回押します(これで中に滞留した電気が放出されます)
そしてカバーを開けてと ここまではメモリ増設と同じ
で、このモデルの場合、CPU はヒートシンクの下にあります。
 のでまずはヒートシンクの取り外し、4箇所のネジ留めをはずします。
のでまずはヒートシンクの取り外し、4箇所のネジ留めをはずします。
CPUが見えてきました。留め具のようなものをはずします。
 入れ替えるCPUを同じ向きにしていれて留め具をつけます。
入れ替えるCPUを同じ向きにしていれて留め具をつけます。
CPU上面にシリコングリスを塗ります。
ヒートシンクの底部にも古いグリスがついているのでこれは拭き取ります。
あとは元の手順で間違いないように組み立てていきます。
で、コンセントやUSBケーブルなどを刺したら緊張のスイッチオンです。
問題なく立ち上がりました。
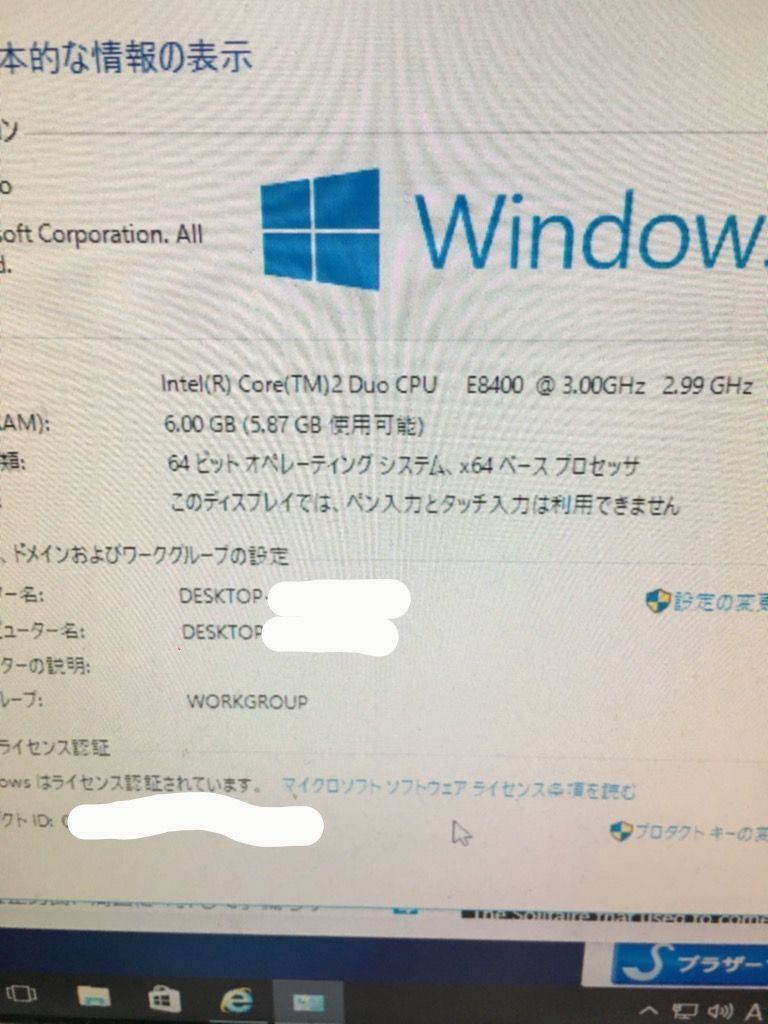 CPUもCore2Duo E8400で認識。メモリも6GB認識。
CPUもCore2Duo E8400で認識。メモリも6GB認識。
(CPU メモリ交換は 保証対象外になる可能性もありますので、自己責任で)
評価も見てみます。
Windows10では Win Sat viewer を使います。プロセッサ、メモリとも問題ないレベルとなりました
(^^)
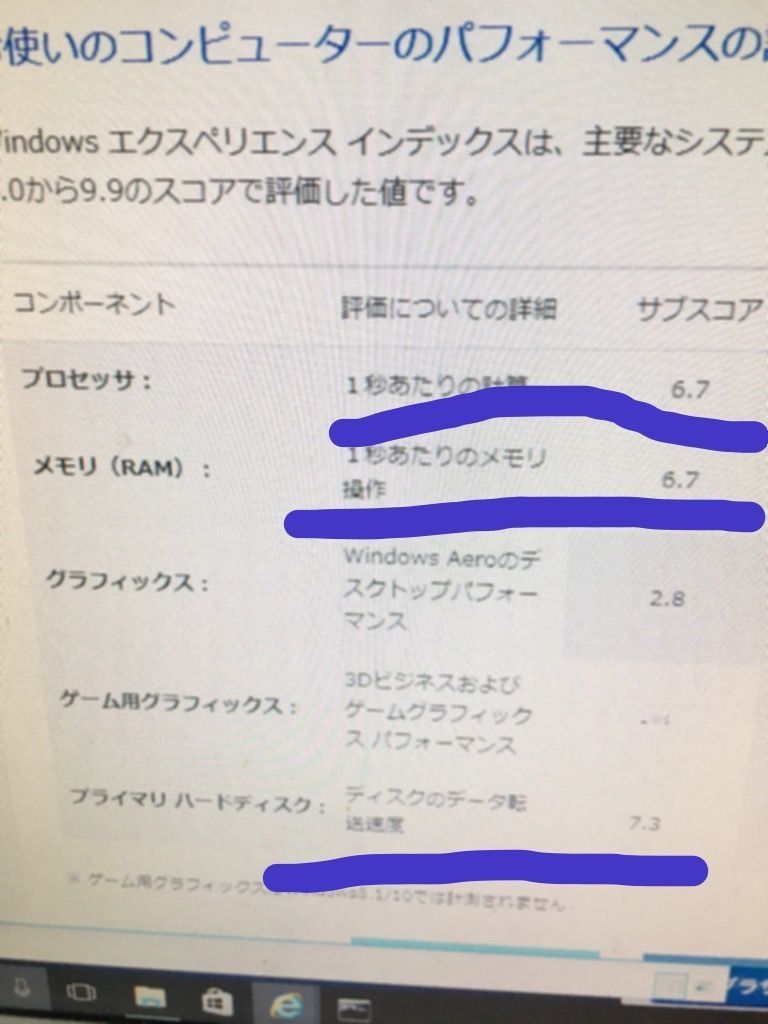
越谷市の不動産会社 株式会社丸恵 丸野寛
関連した記事を読む
- 2025/01/31
- 2025/01/02
- 2025/01/01
- 2024/12/26










